Install Windows 10 On Usb Drive
Usually, when you have to install a clean copy of Windows 10, you'll need a USB bootable media to start your device and continue with the setup wizard. However, if you're using a computer with a Unified Extensible Firmware Interface (UEFI), instead of the legacy Basic Input/Output System (BIOS), you have to make sure that the media will work with your firmware type.
- Install Windows 10 On Usb Pen Drive
- Windows 10 Install Software On Usb Drive
- How To Boot Windows 10 From Usb
These days, you can buy a low-cost Windows 10 laptop with as little as 32GB of internal storage. Fortunately, large games and other apps from the Windows Store don't have to take up precious storage space on your computer. With Windows 10 you can install apps to a separate drive, such as an SD card or USB Flash drive. Brian, I’m using Rufus to create the bootable USB drive for this Windows 10 installation and I elected to use the “check device for bad blocks” option and it’s taking forever to create the drive. It’s been running now for over an hour and it’s only about 1/8 the way across the progress bar. How To Install Windows 10 From USB Flash Drive. Now plug in the bootable USB flash drive on the PC where you want to install Windows 10. Restart the PC and access the BIOS (There are some specific function keys to access BISO, google it according your PC) Now set USB as first boot priority device. Restart the PC again. Now boot from USB.
If you're using a newer firmware type, there are multiple methods that you can use to create a media to install Windows 10 from USB. Although it's not advertised, you can use the Microsoft Media Creation Tool to download the installation files onto a removable drive with support for both, UEFI and legacy BIOS. Alternatively, you can also use Rufus, which is a third-party tool that makes it easy to create an installation boot media with support for UEFI.
A USB flash drive or DVD. A blank USB flash drive with at least 8 GB of space, or a blank DVD (and DVD burner). We recommend using a blank USB or blank DVD because any content on it will be deleted. When burning a DVD from an ISO file, if you're told the disc image file is too large, you'll need to use dual layer (DL) DVD media. A product key.
 Where to apply for International Driving License in India Applications can be made to the authorized licensing authority in the area where the applicant resides. Relevant documents such as proof of residence are required, so its important to apply accordingly to the office that has jurisdiction over the area of your residence.
Where to apply for International Driving License in India Applications can be made to the authorized licensing authority in the area where the applicant resides. Relevant documents such as proof of residence are required, so its important to apply accordingly to the office that has jurisdiction over the area of your residence.
In this Windows 10 guide, we'll walk you through the steps to create a USB flash drive that includes UEFI support using the Microsoft Media Creation Tool and Rufus.
How to create a Windows 10 UEFI boot media using Media Creation Tool
If you have a system using UEFI, you can use the Media Creation Tool to create a bootable USB media to perform an in-place upgrade or clean installation of Windows 10.
To create a bootable media, connect a USB flash drive of at least 8GB of space, and then use these steps:
Create Windows 10 installation media (Bootable USB/DVD) Navigate to Windows 10 media creation tool official website and click on Download tool now. After downloading, a media creation tool, open it from your download folder. Now click on Accept and check the radio option 'Create installation. How to install Windows 10 from a flash drive. You would need a 4GB USB flash drive, or 8GB for the 64-bit version. Microsoft Windows 10 https://goo.gl/QbeS9R. With the help of this amazing Windows update alternative tool, you can easily create bootable DVD or USB of Windows 10. In case, you don’t want to use DVD or USB drive to clean install Windows 10. It’s also possible. Clean installing Windows 10 using ISO file is not much different from clean installing Windows 10 from DVD or USB.
South park episode 200. ON COMEDY CENTRAL?NEW YORK, April 12, 2010 - 'EVERY celebrity THE TOWN OF SOUTH PARK HAS EVER MOCKED IS out for revenge AS THE SHOW marks ITS 200TH EPISODE titled '200,' premiering on Wednesday, April 14 at 10:00 p.m. On COMEDY CENTRAL.While on a school field trip, Stan accidentally INSULTS Tom Cruise and sets off a chain reaction. 200 previously ridiculed celebrities stand strong in a class action lawsuit against the town of South Park.
- Open Windows 10 download page.
Under the 'Create Windows 10 installation media' section, click the Download tool now button to save the file on your device.
- Double-click the MediaCreationToolxxxx.exe file to launch the tool.
- Click the Accept button to agree to the Microsoft terms.
Select the Create installation media (USB flash drive, DVD, or ISO file) for another PC option.
- Click the Next button.
- Clear the Use the recommended options for this PC option (if applicable).
Select the correct language, architecture, and edition of Windows 10.
Quick tip: If you'll be installing Windows 10 on multiple devices running 32-bit or 64-bit architecture, then use the 'Architecture' drop-down menu and select the Both option.
- Click the Next button.
Select the USB flash drive option.
- Click the Next button
Select the removable drive from the list. (If you don't see the drive, click the Refresh drive list option.)
- Click the Next button.
- Click the Finish button.
Once you complete the steps, the tool will download the required files and create a bootable USB flash drive with the Windows 10 installation files with support for UEFI and BIOS.
How to create a Windows 10 UEFI boot media using Rufus tool
If the Media Creation Tool isn't working, you can use Rufus to create an installation media with UEFI support using an existing ISO file. Or you can also use the tool to download the Windows 10 files and create the bootable flash media.
Creating boot media with Windows 10 ISO
To create a bootable media using a Windows 10 ISO file that you already have, connect a USB flash drive of at least 8GB of space, and use these steps:
- Open Rufus download page.
Under the 'Download' section, click the latest release of the tool to save the file on your device.
- Double-click the Rufus-x.x.exe file to launch the tool.
- Under the 'Device' section, select the USB flash drive with at least 8GB of space.
- Under the 'Boot selection' section, click the Select button on the right.
- Select the Windows 10 ISO file from its folder location.
- Click the Open button.
- Use the 'Image option' drop-down menu to select the Standard Windows installation option.
- Use the 'Partition scheme' drop-down menu to select the GPT option.
Use the 'Target system' drop-down menu to select the UEFI (non CSM) option.
- Under the 'Show Advanced drive properties' section, leave the default settings.
- Under the 'Volume label' field, enter a descriptive name for the drive — for example, 'win10_1903_usb.'
- Under the 'File system' and 'Cluster size' section, leave the default settings.
- Click the Show advanced format options button.
- Select the 'Quick format' and 'Create extended label and icon files' options.
- Click the Start button.
- Click the OK button to confirm.
- Click the Close button.
After you complete the steps, Rufus will create a bootable USB flash drive to install Windows 10 with the image that you provided.
Creating boot media downloading Windows 10 ISO
If you don't have a Windows 10 ISO file, you can use Rufus to download the ISO from the Microsoft servers and create the bootable USB flash media. Connect a USB flash drive of at least 8GB of space, and use these steps:
- Open Rufus download page.
Under the 'Download' section, click the latest release of the tool to save the file on your device.
- Double-click the Rufus-x.x.exe file to launch the tool.
- Under the 'Device' section, select the USB flash drive with at least 8GB of space.
Under the 'Boot selection' section, click the arrow button next to the 'Select' option on the right and choose the Download option.
- Click the Download button.
- Use the 'Version' drop-down menu and select Windows 10.
- Click the Continue button.
- Select the 19H1 (Build 18362.30 - 2019.05) option to download the Windows 10 May 2019 Update.
- Click the Continue button.
- Use the 'Edition' drop-down menu and select the Windows 10 Home/Pro option.
- Click the Continue button.
- Use the 'Language' drop-down menu and select your installation language.
- Click the Continue button.
- Use the 'Architecture' drop-down menu and select the 32-bit or 64-bit (recommended).
Click the Download button.
- Select a folder location to temporarily download the ISO file from the Microsoft servers.
Click the Save button.
- Use the 'Image option' drop-down menu to select the Standard Windows installation option.
- Use the 'Partition scheme' drop-down menu to select the GPT option.
Use the 'Target system' drop-down menu to select the UEFI (non CSM) option.
- Under the 'Show Advanced drive properties' section, leave the default settings.
- Under the 'Volume label' field, enter a descriptive name for the drive — for example, 'win10_1903_usb.'
- Under the 'File system' and 'Cluster size' section, leave the default settings.
- Click the Show advanced format options button.
- Select the 'Quick format' and 'Create extended label and icon files' options.
- Click the Start button.
- Click the OK button to confirm.
- Click the Close button.
Once you complete the steps, the tool will run the script to download the Windows 10 ISO file from the Microsoft servers, and then, it'll use that file to create a bootable media, which you can then use to install Windows 10 on devices using UEFI.
Now that you have a USB bootable media with support for UEFI, you can start your computer to perform an in-place upgrade or clean installation of Windows 10.
More Windows 10 resources
For more helpful articles, coverage, and answers to common questions about Windows 10, visit the following resources:
We may earn a commission for purchases using our links. Learn more.
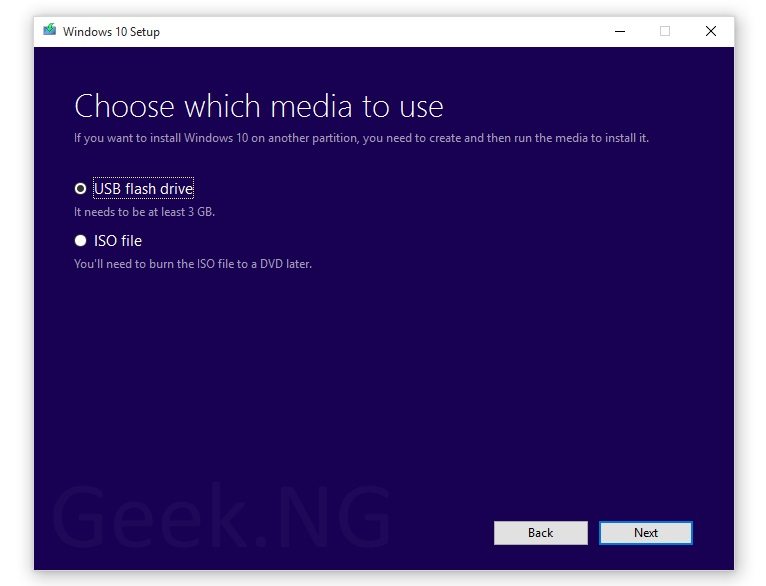
If you’d like to install Windows but don’t have a DVD drive, it’s easy enough to create a bootable USB flash drive with the right installation media. Here’s how to get it done for Windows 10, 8, or 7.
In this guide, we’ll be making a simple USB drive that acts just like an installation DVD, and lets you install one version of Windows. If you’d like to create a USB drive from which you can install multiple versions of Windows, you’ll want to follow these instructions instead.
Step One: Create or Download an ISO for the Windows Installation Media
Before you can create your USB installation drive, you’ll need to have your Windows installation media available as an ISO file. If you already have an installation DVD, you can use it to create an ISO file using ImgBurn, a handy little free utility that’s been around forever. If you don’t have Windows installation DVD, you can download ISO files for Windows 10, 8, or 7 directly from Microsoft.
You’ll also need a minimum of a 4GB flash drive to create your installer. Be sure to copy anything you want off of it, because this process will erase it. Once you have both your ISO and flash drive in hand, you’re ready to continue.
Step Two: Create Your Installation USB Drive with the Windows USB/DVD Download Tool
With your ISO file saved to your computer, your next step is to download and install the Windows USB/DVD Download Tool. The description on that page, on the actual download page, and on the tool itself talk a lot about Windows 7 and even XP. Don’t let that worry you. The tool works just fine for Windows 7, 8, and even 10.
Once you’ve got the tool installed, creating your USB installation drive is a pretty straightforward process. Run the tool and give it permission to make changes to your PC. Click “Browse” to locate your Windows ISO file and then click “Next.”
On the next page, click “USB device.” The tool can also burn the ISO to a DVD if you need that option.
Use the drop-down menu to choose the USB flash drive you want to use. If you haven’t inserted it yet, do that now, and then click the Refresh button. Once you’ve got the right drive selected, click “Begin copying.”
If your USB drive has anything already on it, you’ll next see a warning that it will be formatted and you’ll lose any data stored on the drive. Go ahead and click “Erase USB Device.” If you started with a newly-formatted USB drive, you won’t see this warning.
Now you just have to wait for the process to complete, which usually takes 15-20 minutes. The drive will be formatted and files copied to the flash drive.
Install Windows 10 On Usb Pen Drive
When the process is finished, you can close the download tool.
If you take a look at the flash drive in File Explorer, you’ll be able to see the same files that you would if you opened the installation DVD.
And now that you have your installation USB drive, you can use it to start the computer on which you want to install Windows. You may have to fiddle with the BIOS on the computer to allow it to boot from USB or to change the boot order so that it will boot from the USB first. You may even be able to use the disk on computers that don’t support booting from USB, but you’ll need to take additional steps to create a bootable CD.
Windows 10 Install Software On Usb Drive
READ NEXTHow To Boot Windows 10 From Usb
- › What Does “FWIW” Mean, and How Do You Use It?
- › How to Automatically Delete Your YouTube History
- › What Is “Mixed Content,” and Why Is Chrome Blocking It?
- › How to Manage Multiple Mailboxes in Outlook
- › How to Move Your Linux home Directory to Another Drive