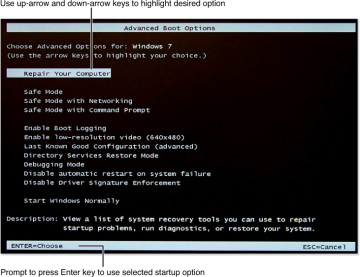Windows 7 Boot Manager Repair
Get to Know What Boot Manager Is. Officially, Windows Boot Manager (BOOTMGR) is a small piece of software, called a boot manager. BOOTMGR is used to start your Windows 10, Windows 8, Windows 7, or Windows Vista operating system startup. If Windows cannot automatically repair your PC, you can always try repairing the Master Boot Record or rebuilding the boot sector manually from the Command Prompt. It’s unlikely it will work if the automatic repair didn’t, since these commands are performed as part of the automatic repair process, but it won’t hurt to try. Apr 17, 2018 The boot sector was replaced with a nonstandard Windows Vista or Windows 7 boot sector. The boot sector is damaged. An earlier Windows operating system was installed after Windows Vista or Windows 7 was installed. In this situation, the computer starts by using Windows NT Loader (NTLDR) instead of Windows Boot Manager (Bootmgr.exe).
Get to Know What Boot Manager Is
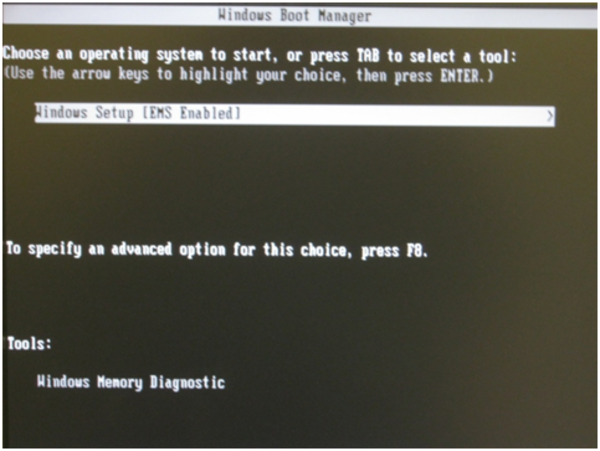
Officially, Windows Boot Manager (BOOTMGR) is a small piece of software, called a boot manager. BOOTMGR is used to start your Windows 10, Windows 8, Windows 7, or Windows Vista operating system startup. You can select which operating system you would like the Windows to boot in the Boot menu. And also you can set the default boot entry so that the operating system will load what you prefer automatically.
'BOOTMGR is missing' is one of the common startup errors in Windows. Sometimes it displays 'Couldn't find BOOTMGR', shortly after the computer is turned on. The possible reasons for BOOTMGR errors include corrupt and misconfigured files, hard drive and operating system upgrade issues, and outdated BIOS, damaged or loose hard drive interface cables, or your PC is trying to boot from a hard drive or flash drive that is not properly configured to be booted from.
Sometimes a simple Windows restart can fix the boot manager issues. Nevertheless, if this does not do the trick, a professional Windows boot fix tool is a good choice. Windows Boot Genius is the first PC utility aiming to diagnose and troubleshoot Windows boot manager problems and other Windows won't boot issues like booting failure, crash, freeze, black screen of death, or blue screen of death.
Part 1: How to Change Default Operating System to Run at Startup (Boot Manager) in Windows 10
When you dual-boot Windows 10 with an earlier versions of Windows like Windows 8.1, then you have 30 seconds to choose an operating system you wish to boot in before the default operating system runs automatically.
If you want to change the default boot and other boot options, just click Change defaults or choose other options to flip to Options window. Here you can change the timer, choose a default operating system to boot into and choose other operations.
Part 2: How to Use Windows Boot Genius to Fix Windows Boot Manager Errors and Other Windows Boot Issues
Windows Boot Genius is a comprehensive Windows tool with 4 built-in utilities:
- Windows Rescue: Repair any booting problems on Windows 10/8.1/8/7/XP/Vista.
- Password & Key Recovery: Reset or remove Windows login password (Microsoft account password).
- Data Recovery: Retrieve data from internal/external disk due to accidental deletion, disk damage or formatting.
- Disk Tools: Backup or restore disk or partition, partition managing and data wipe.
Following are instructions to fix Windows 10 BOOTMGR is missing error and other Windows boot issues.
Before start, please download and install Windows Boot Genius to a workable computer.
Step 1: Firstly you need to create a bootable CD/DVD or USB flash drive. Insert a CD/DVD to CD-ROM drive on PC or connect a USB flash drive to computer. Amjad sabri mp3 download. This software is integrated with an ISO file so that you can burn it to the CD/DVD/USB.
Repair Windows 7 Boot Manager Uefi
Step 2: Insert the burned bootable disk to the Windows 10 that you won’t boot successfully, and set BIOS (UEFI) to boot computer from CD/DVD/USB.
On Windows 10, just follow the steps below to enter BIOS (UEFI) setup.
- Click Start menu and select Settings.
- Choose Update and Security option>Recovery
- Click Restart now under Advanced startup
- Select Troubleshoot option
- Select UEFI Firmware Settings
- Click Restart to boot the computer in to UEFI (BIOS) screen.
Step 3: Once the computer boots from bootable disk successfully, you can see main interface of Windows Boot Genius. In Windows Rescue tab, there are Solution Center and Function Center.
If you are a newbie to Windows operating system and do not know the cause of the booting issue. In Solution Center it lists the manifestation of frequently encountered boot problems. Select one that suits your situation, you can follow the detailed instructions display on the right part within the program.
For advanced users, if you know what exactly caused the issue, just go to Function Center and choose corresponding tools to fix the problem.
AVG Download For Windows File NameLinkAVG Free Antivirus Full DownloadAVG Antivirus Free Offline Installers 32 BitAVG Antivirus Free Offline Installers 64 BitAVG Antivirus FreeAVG Internet SecurityAVG TuneUpAVG Driver UpdaterAVG UltimateAVG HMA! Kaspersky antivirus free trial 30 days.
With Windows Boot Genius, simply designed and with onscreen tips, you can handle any PC boot issues even you are a green hand.
In this article, we get to know what Windows Boot Manager is and how to do when BOOTMGR is missing. Windows Boot Genius is a versatile Windows rescue toolkit that you'll ever need.