Edit Text In Adobe Illustrator
- Adobe Illustrator How to Convert Text to Outlines. When using Adobe Illustrator how to (and when to) convert text to outlines for press-ready vector artwork is essential knowledge. Fonts can cause problems when sending artwork to press. If you've used a typeface that your printing house doesn't have, the document will print incorrectly.
- How to Create a Text Box in Adobe Illustrator. This short tutorial will show you the easiest way to create a text box in Adobe Illustrator. Select Type Tool icon from tool bar.
- Open Adobe Illustrator on your computer and import the PDF file to edit. Once the PDF file is imported in the program, click on the 'Advance Tools Palette' and select Text tool or Touchup Object tool. The next step is editing the page, Double tap on the screen and the 'Edit Page' option will pop-up on the screen.
- Applies to: Adobe Illustrator Adobe Illustrator Select type Selecting characters lets you edit them, format them using the Character panel, apply fill and stroke attributes to them, and change their transparency.
- There is an OCR text recognition option in Acrobat that can do this. Save your illustrator text as a pdf compatible file ( Small chunks is best). In Acrobat select Document/OCR Text Recognition; Select file and follow instructions; Once done use the text tool in Acrobat to copy and paste your new editable text back into Illustrator.
- Edit Text Question. Adobe Illustrator Windows. I am VERY new to Adobe Illustrator (Illustrator 10), i had a very quick lesson from a friend and he told me that when i send files to others ive gotta do Select-All Type-Create Outlines and then save and send.
- Can't Edit Text In Adobe Illustrator
- How To Edit Text In Pdf Using Adobe Illustrator
- How To Edit A Text Box In Adobe Illustrator
Want to learn how to edit text with Illustrator’s Type Tool? Here’s how to modify sample text from vector files to fit the needs of your design or business.
Mockup image via SAHACHATZ. Promotional banner via Romanova Ekaterina.
Shutterstock’s collection of stock vectors allows for quick access to designs and illustrations to jump start your design process. Many of these stock vectors feature layouts for sales promotions or sample text to show you how text may appear within the design. You can download these vectors as an EPS file format and open them within Adobe Illustrator.
Perhaps you’d like to personalize the copy to fit the specifications of a campaign or business, the vector came with the default “Sample Text Here” or the classic “Lorem Ipsum” filler text. How do you go about changing that text if it’s vectorized?
Hack android games. In case you don’t know what rooting is and how it’s done, What cheats can’t doBefore we discuss what the cheat does, and how it works, we would like to clear some air on what these cheats don’t do- or rather- mention the games on which these cheats won’t work.The cheats won’t work if-.
Open the downloaded EPS or AI file in Illustrator. Go to the File menu and click on Open. Browse to the file location, select the AI or EPS file and click Open. With the vector file now open in your application, let’s go ahead and begin editing the text rightaway.
Learn about the many functionalities of both the Type Tool and Type on a Path Tool in Adobe Illustrator below, along with how to use them to edit vectorized sample text in just a few simple steps.
Type Tool Breakdown in Adobe Illustrator
Found in the left-hand toolbar, the Type Tool (T) is inarguably one of the most important tools within Adobe Illustrator. With it, you can type out lines of horizontal text or align text to follow a vector path, to name just a few functions.
Once activated, click and drag a text box to act as a boundary for your text. If you prefer not to have a text box, you can click on your document to act as the starting place for your lines of text. Type away to your heart’s content, but watch out for type that lies outside the text box.
You’ll notice a small box with a red plus sign to alert you of outside text. Simply decrease your font size with Shift + Command + < to ensure all type is displayed properly. If needed, you can expand your text box by clicking and dragging the bounding box with the Selection Tool (V).
The Type on a Path Tool allows for text to be displayed on a curve, an angle, and even upside down, if that suits your fancy. This tool is ideal for editing sample text that follows an incline or is oriented in a circular fashion.
Altering Horizontal Lines of Text
When downloading a sales promotion or design in a vector format, there will be areas of filler or sample text to display how the vector art can be used. Maybe your business isn’t offering 75% off like it mentions on the sample design, or perhaps the promotion code doesn’t match. How do you edit those pieces of text?
Illustrator’s versatile tools allow you to easily alter lines of text to fit the needs of your campaign. By utilizing the handy Type Tool, the Selection Tool (V), and the Character palette, you can drastically change the look of the design in just a few steps.
Image via Graf Vishenka. Changed text with Golden Plains, Bodoni 72, and EB Garamond.
Begin by denoting guides to ensure proper typographic alignment in your design. Bring up the rulers with Cmd + R, then click and drag the light blue lines to the baselines of the original sample text and specify the beginning and ends of the text. Setting up precise rulers to guide your text results in a symmetrical and successful design.
Isolate the sample text by ungrouping all vector elements with Shift + Cmd + G, then delete the text you’d like to replace with the Delete key.
With the Type Tool (T), click and drag along the guides to create your text box. This box allows text to only be visible within the boundaries. If you’re not keen on creating a text box, simply click within the artboard and start typing out your phrase.
Move your text box around as needed with the Selection Tool (V) or simply expand the size of the text box by clicking and dragging the white squares located on the perimeter of the text box.
Scroll through various fonts in the Character palette to find the style that best works for your design. Different font type evoke different meanings, and successful font pairs are crucial for an effective design.
Script styles work best for a feminine or elegant appearance, classic serifs are ideal for professional sales and details, and sans-serifs work best for more casual designs. Experiment with up to three fonts at maximum in your design, and play around with contrasting font styles.
Editing Text on an Angle
In addition to editing horizontally oriented sample text, you can also easily alter text that’s oriented on an angle.
I bought it at a garage sale.The computer came with a bunch of Adobe software installed. I don't think it will work if I download it to a disk or USB. It's on the computer so I don't have to pay the monthly fee to Adobe. If (when) I upgrade, will I lose all the software or the ability to use it? Mac 10.7.5 to 10.8 upgrade.
Image via Dmitry Kostrov. Subdued Swirls color palette applied. Sale details replaced with Futura PT.
With the Pen Tool (P) draw out the baseline underneath the angled text you’re planning to edit. Be sure to line up the vector path to the original sample text as accurately as possible, or the text may appear uneven.
Isolate the sample text from the other vector elements with Shift + Command + G, then remove the original text with the Delete key.
Activate the Type on a Path Tool, located within the Type Tool dropdown, to start typing out your phrase along the line segment you drew with the Pen Tool (P). If you’re unable to see your text due to sizing, decrease the font size with Command + Shift + < or bring up the Character palette to adjust the font size.
Adjust the alignment of your text by enabling the Direct Selection Tool (A) and dragging the blue vertical lines located within the text on a path. These lines will change the beginning, center, and end of your text within the line segment.
Experiment with the different font styles and adjust your text’s kerning or tracking within the Character palette dropdown. To alter the alignment of your text, head to the Paragraph menu for various type justification options.
Transforming Text on a Curve
Sample text that fits on a curved banner or a circular shape only appears daunting. The same Illustrator tools above can manage it just fine, though.
Text on Arched Banner
Many sales promotions and advertisements feature a curved banner with sample text. More often than not, you will need to make changes to the text to fit the specific details of your sales promotion.

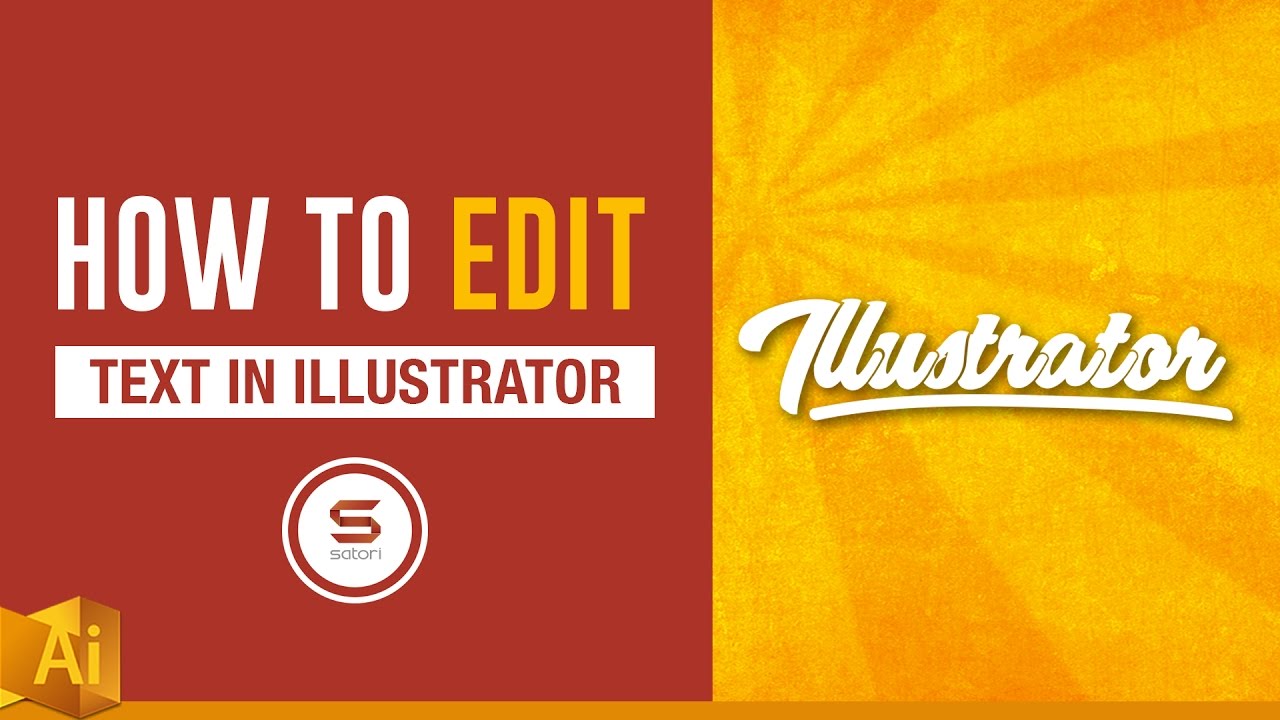
Image via bokmok. Edited text with Mark My Words and Montserrat.
Begin by using the Pen Tool (P)to draw out a curved path beneath the original line of text. Adjust the bezier curves accordingly to align the path to the baseline, an invisible line upon where most letters sit. This path acts as the baseline for your new line of text.
Ungroup all vector elements in the design with Shift + Command + G to isolate text group only, then click on the text with the Selection Tool (V) and hit the Delete key to remove the original vector text.
Navigate over to the Type Tool on the left toolbar and click and hold your cursor to bring up a menu of Type Tool options. You’ll see the Type on a Path Tool, indicated by a “T” on a curved line.
Activate the Type on a Path Tool, then click on the curved path you created with the Pen Tool to start typing out a phrase along the path. You’ll notice blue vertical lines that determine the beginning and end of your phrase. Activate the Direct Selection Tool (A), then click and drag these lines with the arrow cursor to adjust the length of text.
You can navigate through font selections within the Character palette to see which styles work best for your sales promotion. Decrease or increase the font size as needed with Command + Shift + < / >, and adjust the kerning and tracking of your phrase to improve readability.
Text on Curved Circular Path
Just like with text on a slight curve, you can change sample text that follows a circular orientation with just a few steps.
Image via Romanova Ekaterina. Changed text to Montserrat.
Draw out two circles with the Ellipse Tool (L) to accurately frame the top and bottom of the existing sample text, like seen below. If only editing one piece of text, draw out a circle to fit the baseline of the sample text.
With the Type on a Path Tool, select the inner most circle to edit the text that sits on its perimeter. Type out your phrase, then adjust the text’s position along the path with those blue vertical lines. Click and drag the vertical line positioned within the phrase to modify the phrase’s location along the circle path.
When the blue line is positioned inwards, the text will flip along the path, displaying text that may be harder to read. Be sure your text is always positioned upright to avoid legibility issues. As always, adjust the font size, style, kerning, and tracking for a successful design.
Rinse and repeat with the above steps to other areas of text placed on a circular path. This technique isn’t limited to sales promotions and can also be applied to various type of designs, such as badges.
Interested in learning more about the capabilities of Adobe Illustrator? Check out these tips and tool guides:
Replacing a template vector text with my own?
I have downloaded a vector template and want to replace the text with my own and keep the original font and everything the same but have my own word replacing the existing. I have tried: Finding and replacing text
VisiHow QnA. This section is not written yet. Want to join in? Click EDIT to write this answer.
In a large document I am trying to locate the text in the layers. How do I do that?
In a large document I am trying to locate the text in the layers. How do I do that. I have tried: I clicked on text and nothing happens
VisiHow QnA. This section is not written yet. Want to join in? Click EDIT to write this answer.
How do I duplicate a particular text multiple times, and when I change the source text all duplicates should change accordingly, how do I achieve it in Illustrator, any help is appreciated?
Can't Edit Text In Adobe Illustrator
How do I duplicate a particular text multiple times, and when I change the source text all duplicates should change accordingly, how do I achieve it in Illustrator, any help is appreciated?
VisiHow QnA. This section is not written yet. Want to join in? Click EDIT to write this answer.
How do I change a word on an arrow not done as separate layer?
Using Illustrator I have an image, an arrow with word projects on it. I want to change the word but it was done in 1 layer and there doesn't seem to be a text box.
How To Edit Text In Pdf Using Adobe Illustrator
VisiHow QnA. This section is not written yet. Want to join in? Click EDIT to write this answer.
If you have problems with any of the steps in this article, please ask a question for more help, or post in the comments section below.